تبدیل ویندوز 11S Mode به ویندوز Home

آموزش سوییچ ویندوز S mode به Home در ویندوز 11
مایکروسافت طی سالها کارهای عجیب و غریبی با ویندوز انجام داده است. ویندوز که در S Mode کار می کند یکی از این موارد است. بیشتر و بیشتر ، می بینیم که لپ تاپ هایی که دارای Windows 11 هستند در حالت S Mode کار می کنند ، اما توضیحی در مورد S Mode موجود نیست. همچنین در تبلیغات لپ تاپ چیزی وجود ندارد که به ما اطلاع دهد که می توانیم ویندوز را از حالت S خارج کنیم و یک نسخه معمولی از ویندوز 11 داشته باشیم.
ویندوز 11 S حالت امن تر از ویندوز 11 کامل است. فقط برای نصب برنامه های تأیید شده مایکروسافت از فروشگاه مایکروسافت اجازه می دهد. این تعداد برنامه های موجود را محدود می کند ، اما نباید ما را از کاری که می توانیم انجام دهیم محدود کند. از پایان سپتامبر 2019 ، بیش از 669،000 برنامه در فروشگاه مایکروسافت وجود داشته است. ما باید بتوانیم آنچه را که لازم داریم پیدا کنیم. تمام برنامه های روزمره ما ، مانند Spotify ، Slack ، NetFlix و مجموعه مایکروسافت آفیس در آنجا هستند.
نحوه تغییر از حالت S به حالت کامل ویندوز 11
از معایب ویندوز 11Smode میتوان به محدودیت امنیتی در نصب انواع نرم افزار ها اشاره کرد که برای استفاده ی کامل از قابلیت های ویندوز11 باید آن را به حالت Home تبدیل کنید. حال با آموزش سوییچ ویندوز 11s mode به Home در این قسمت بیشتر آشنا میشویم. طی 12 مرحله ساده میتوانید ویندوز را به حالت Home منتقل کنید واز قابلیت های ویندوز کامل استفاده کنید. با ما همراه باشید.
مرحله اول: ابتدا مطمئن شوید Region دستگاه شما ایران نباشد سپس به یک اینترنت متصل شوید،در این قسمت ما به Wifi وصل شده ایم.
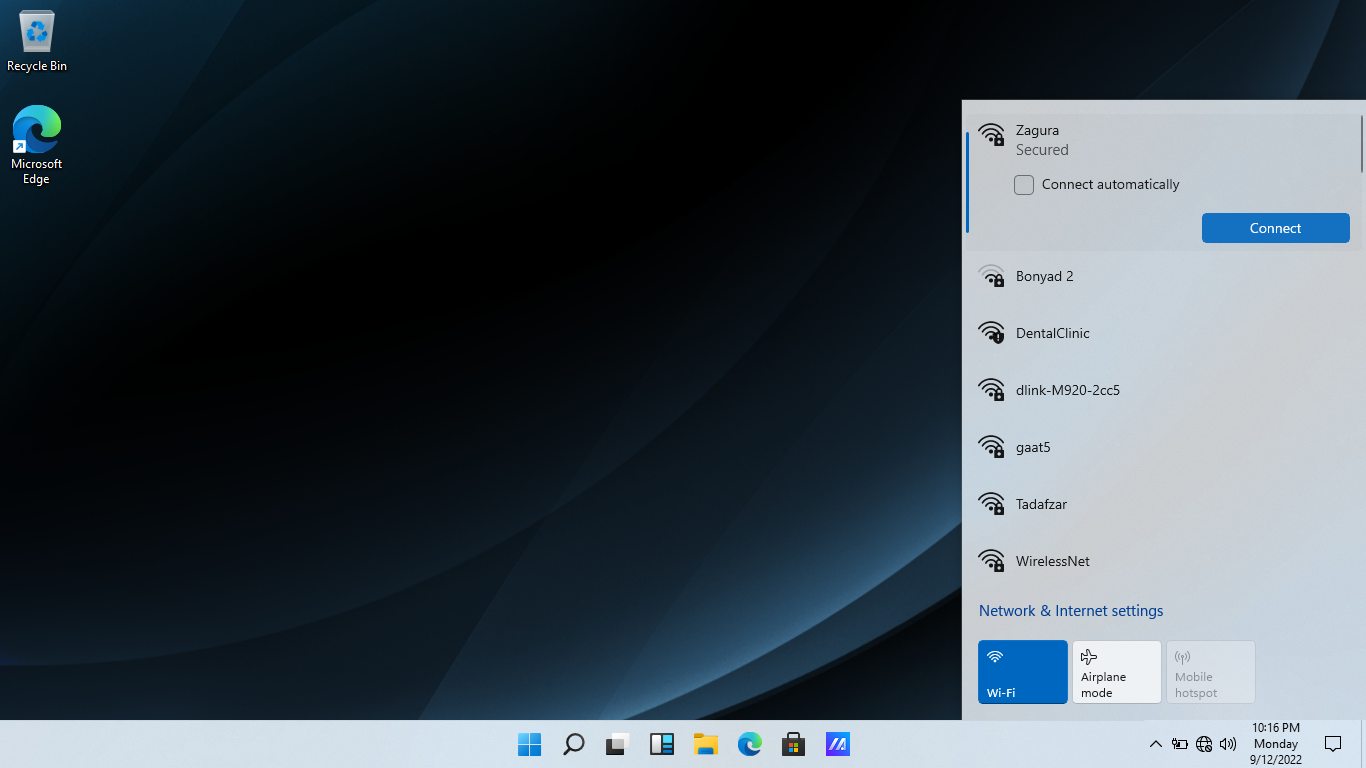
مرحله دوم: در منوی Start روی Settings کلیک کنید تا پنجره ی جدید باز شود.
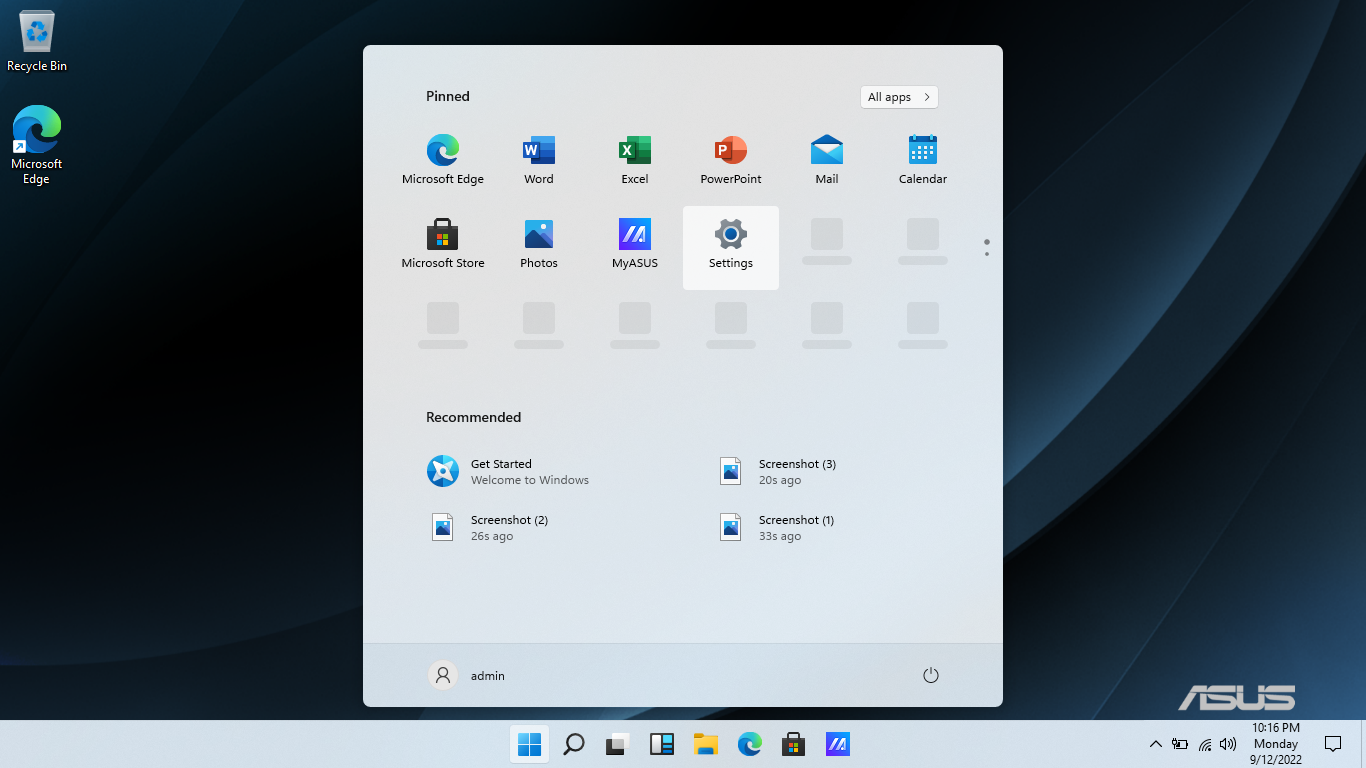
مرحله سوم: در پنجره ی باز شده در قسمت Settings گزینه ی Update & Security را انتخاب کنید.
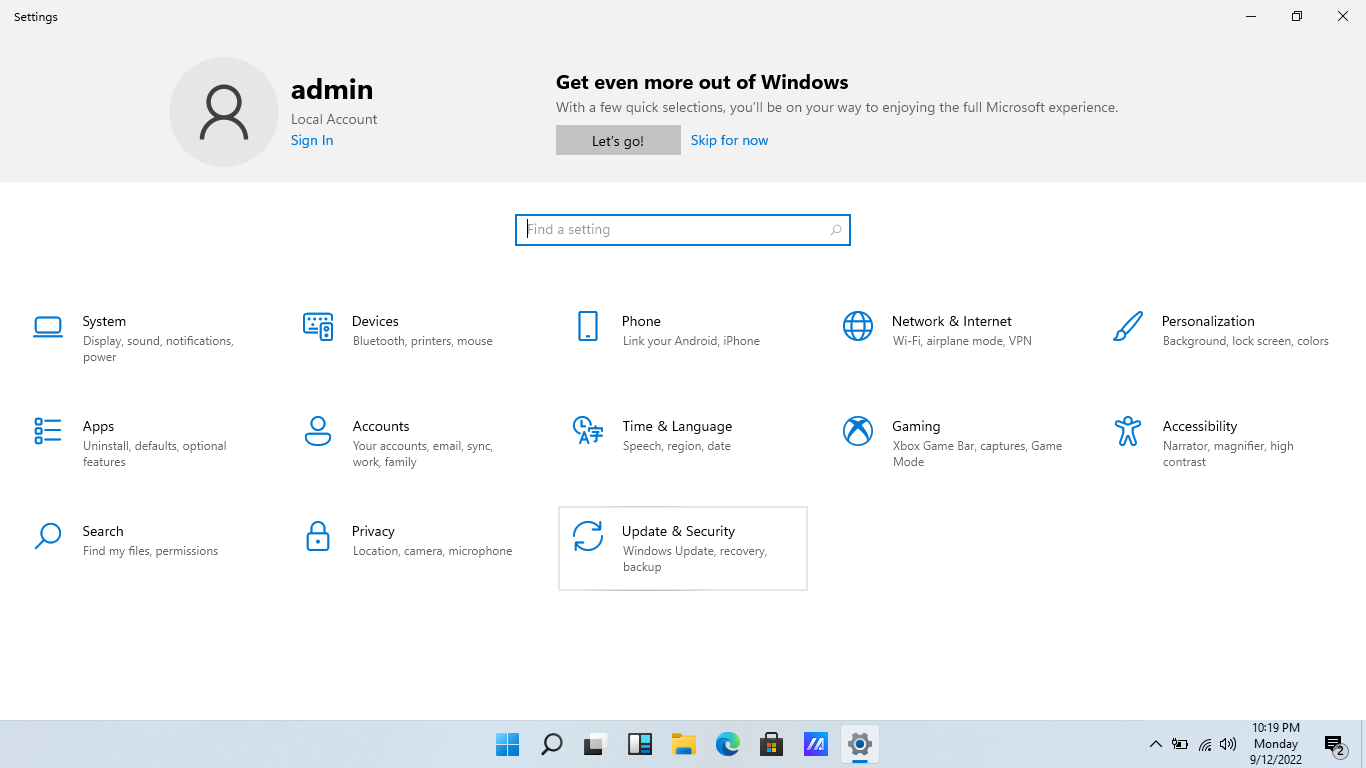
مرحله چهارم: در صفحه باز شده، از منوی کناری گزینه ی Activation را انتخاب کنید سپس Go to the store را از قسمت Switch to windows 11 home کلیک کنید.
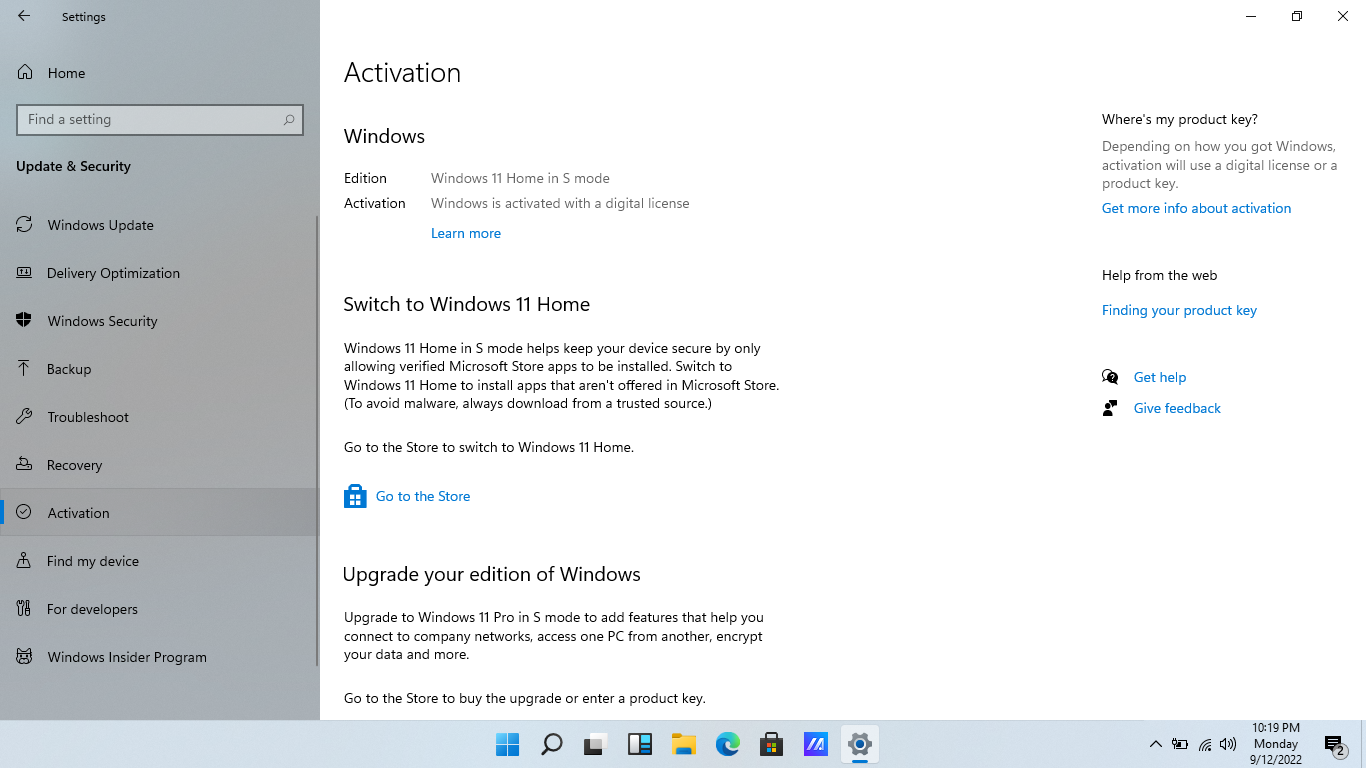
مرحله پنجم: در پنجره ی باز شده روی Get کلیک کنید تا به صفحه ی Sign in در مرحله بعد منتقل شوید.
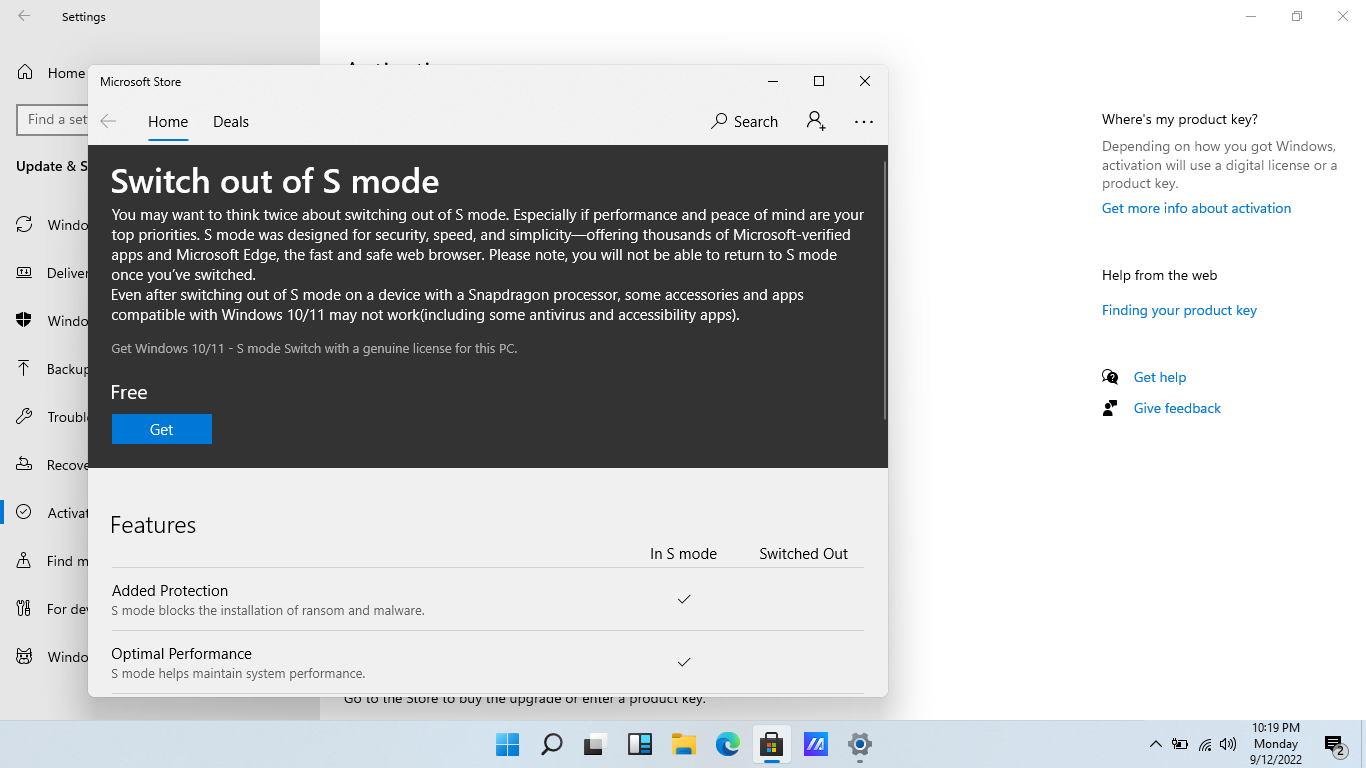
مرحله ششم: در این قسمت باید وارد اکانت مایکروسافت شوید، اگر حساب کاربری ندارید روی گزینه ی Create One کلیک کنید.(اگر حساب کاربری از قبل دارید آنرا وارد نمایید)
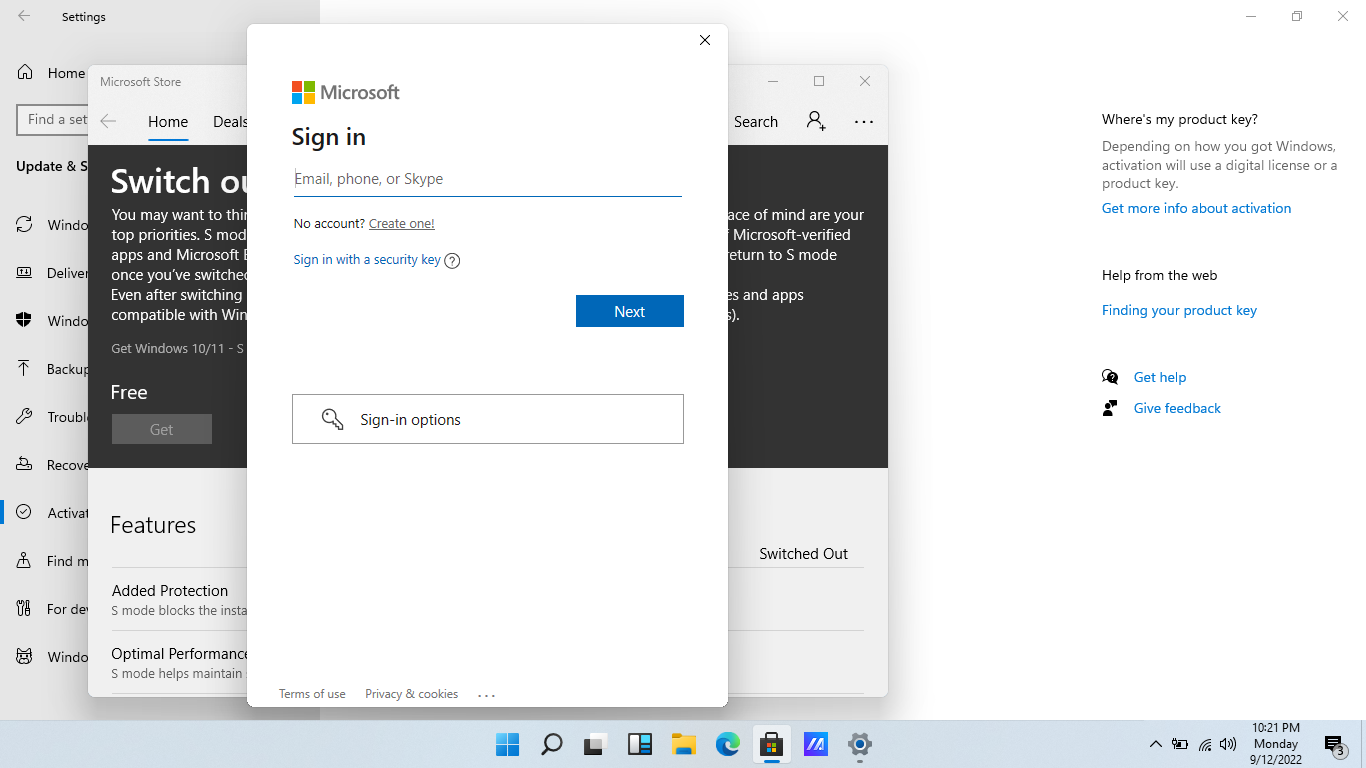
مرحله هفتم: در این قسمت ایمیل خودرا وارد نمایید و روی گزینه ی Next کلیک کنید.
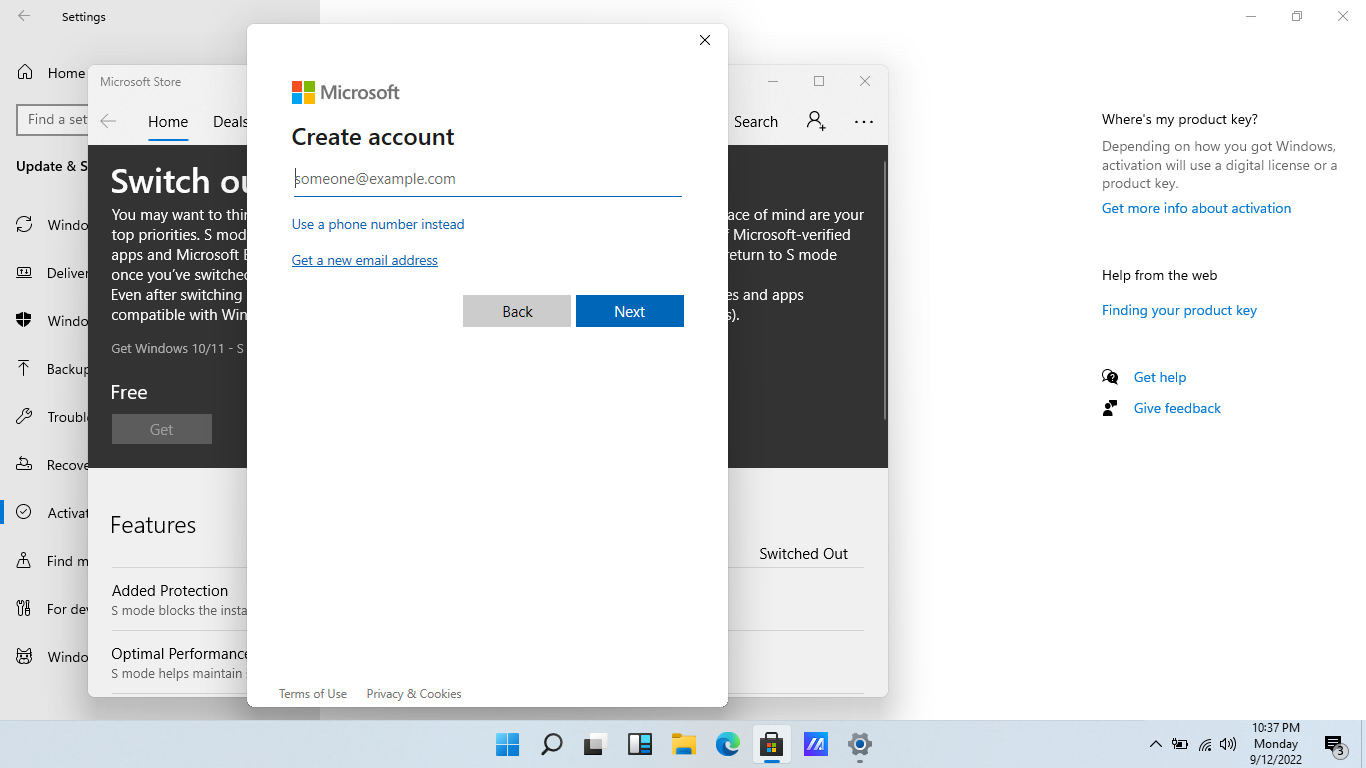
مرحله هشتم: در این قسمت یک اسم ایمیل با پسوند Outlook انتخاب نمایید.
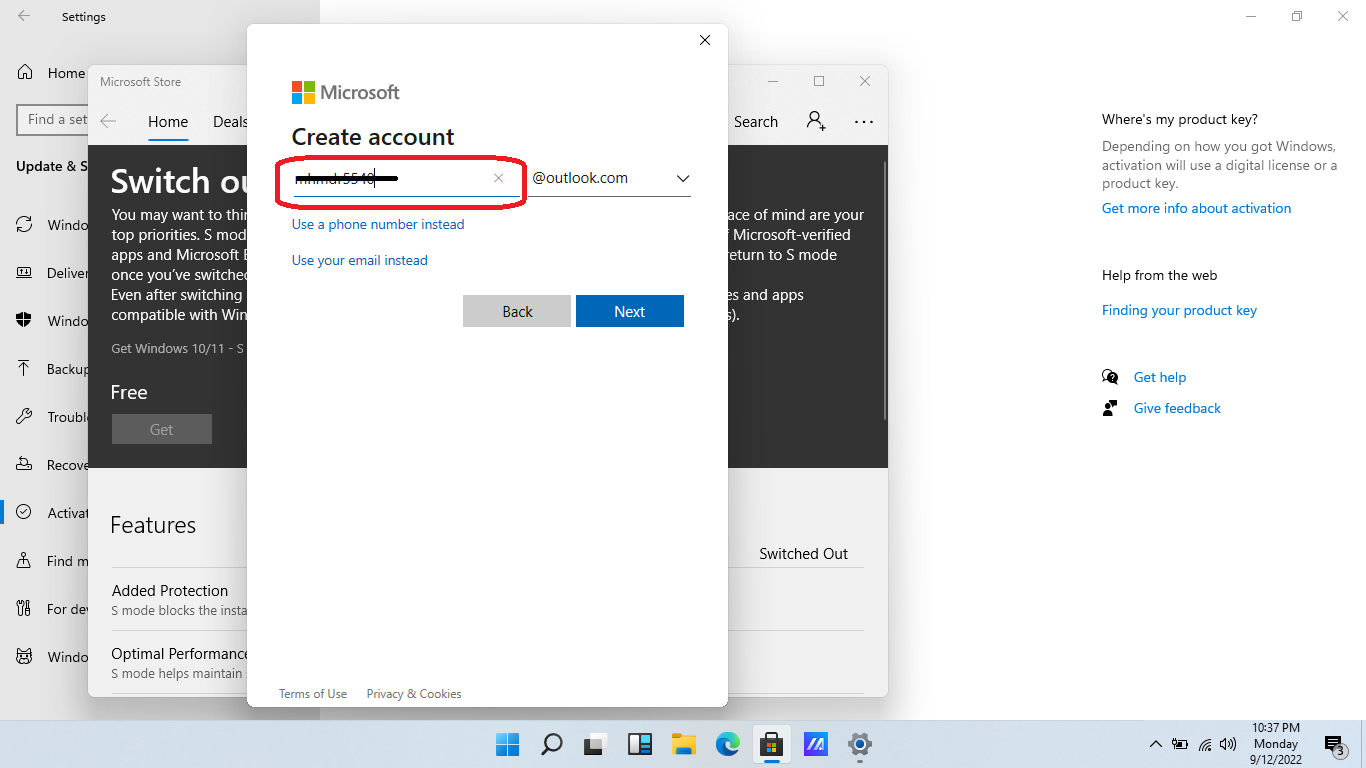
مرحله نهم: در این قسمت یک رمز عبور تعریف کنید.
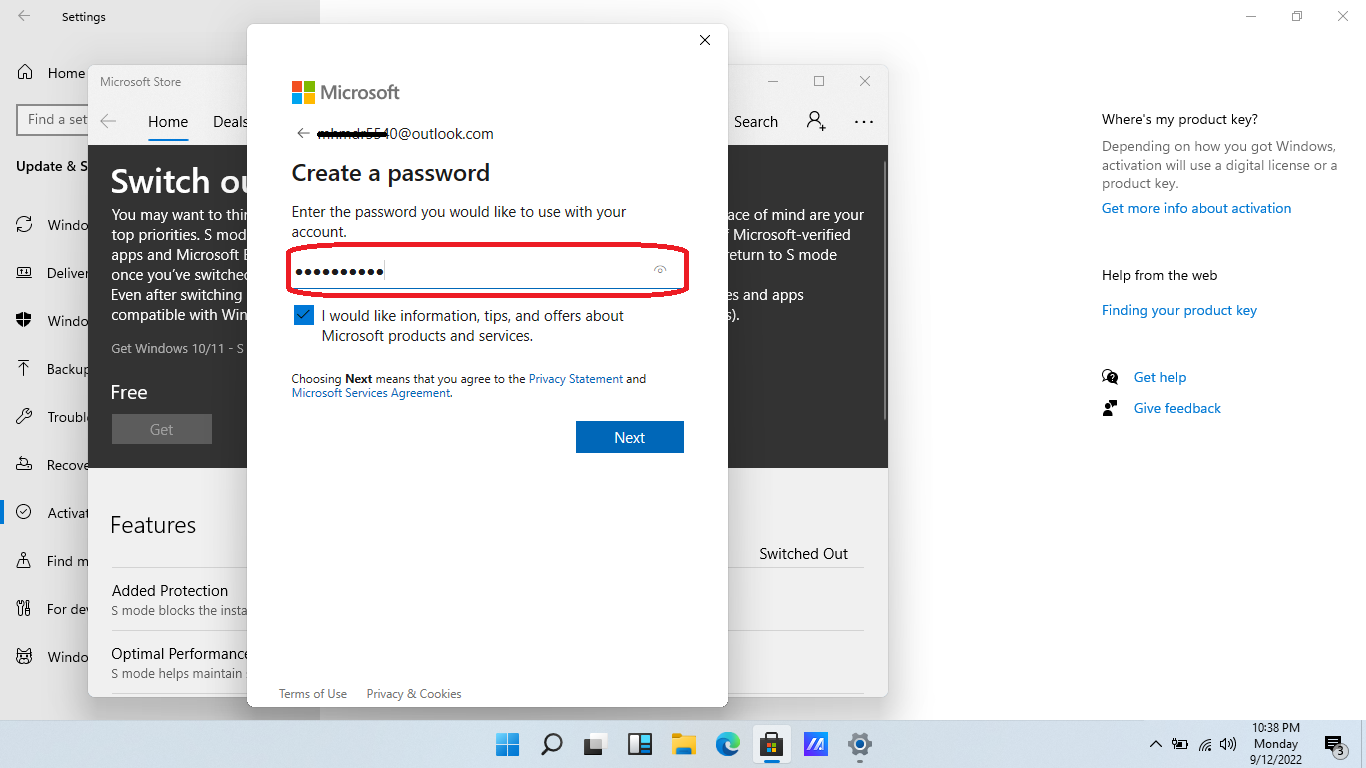
مرحله دهم: در این قسمت نام و نام خانواگی به انگلیسی وارد نمایید و برروی Next کلیک کنید.
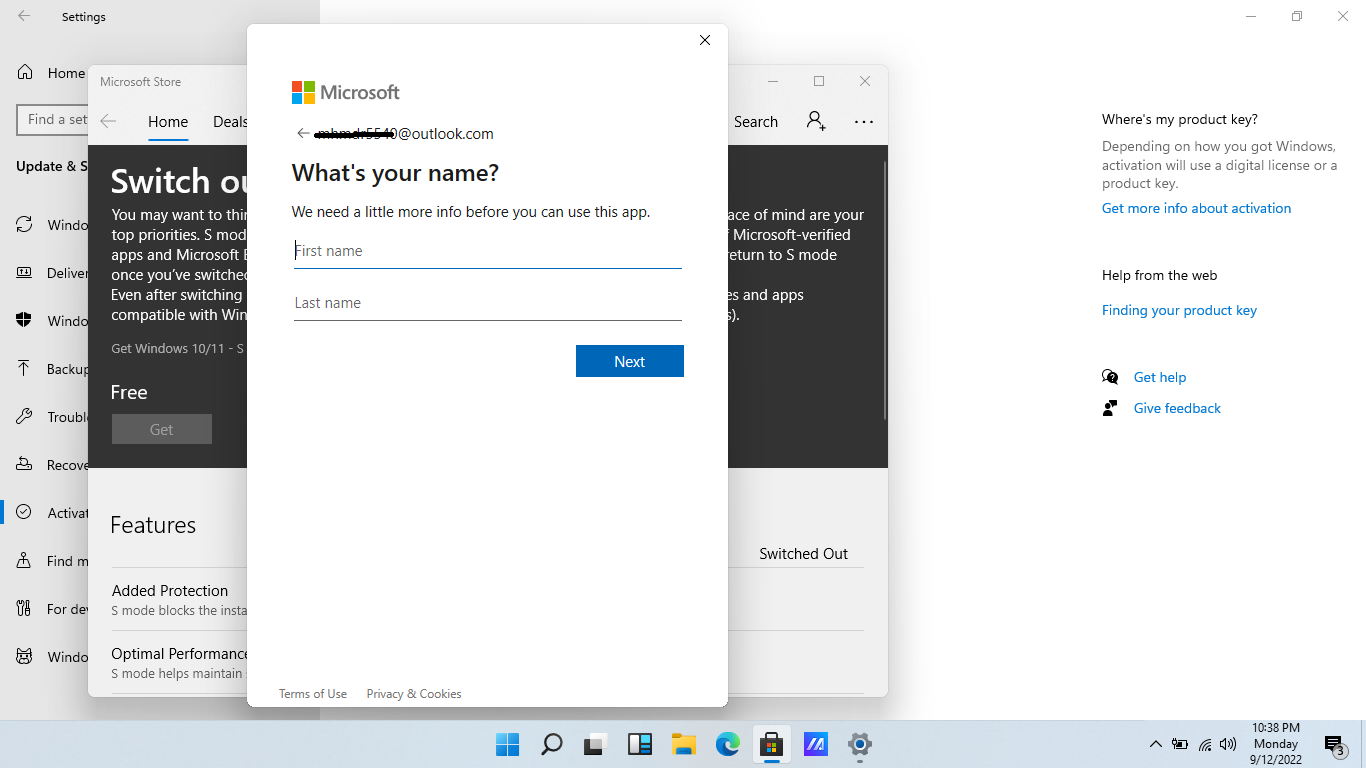
مرحله یازدهم: در قسمت Country / Region کلیک کرده و هرکشوری غیر از ایران انتخاب کنید سپس در قسمت پایین تاریخ تولد خودرا وارد نمایید سپس Next را کلیک کنید.
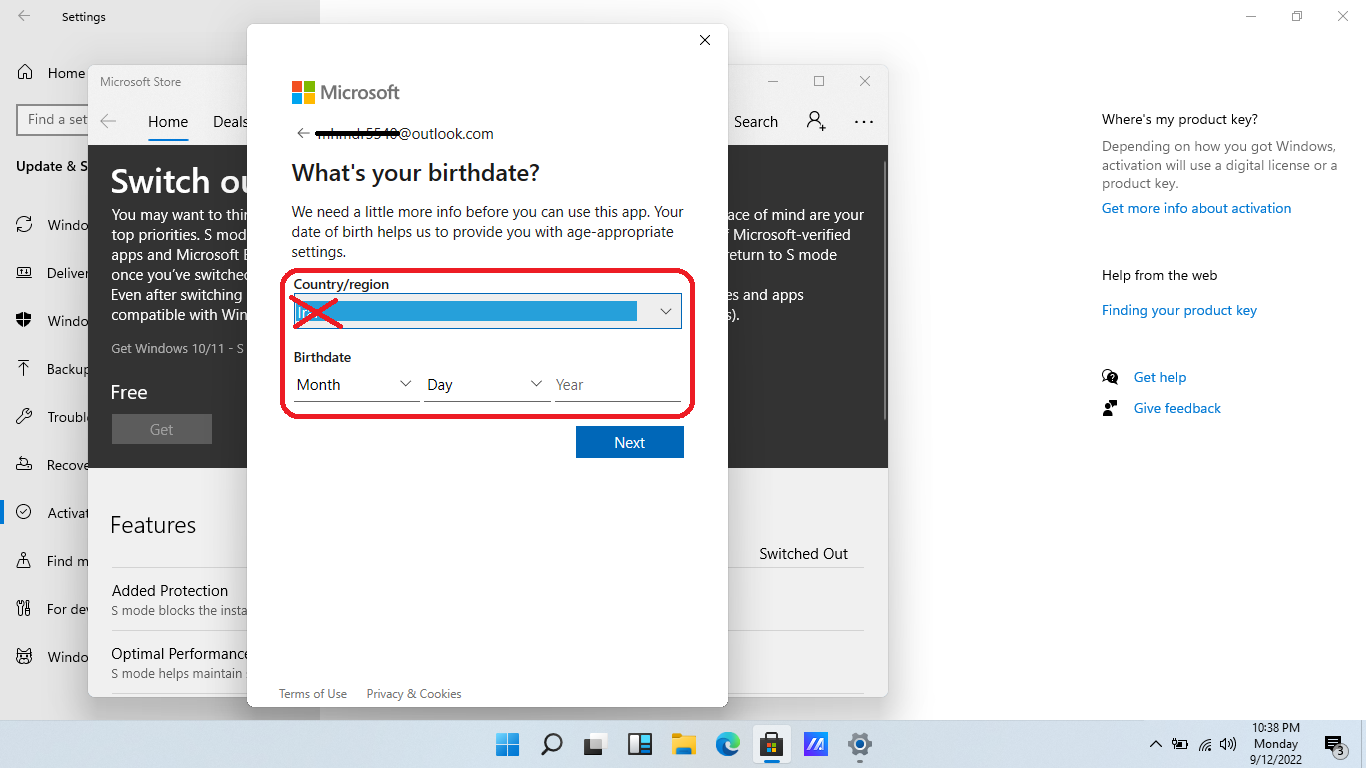
مرحله دوازدهم: در این مرحله حساب شما ایجاد شده و روی Next کلیک کنید.
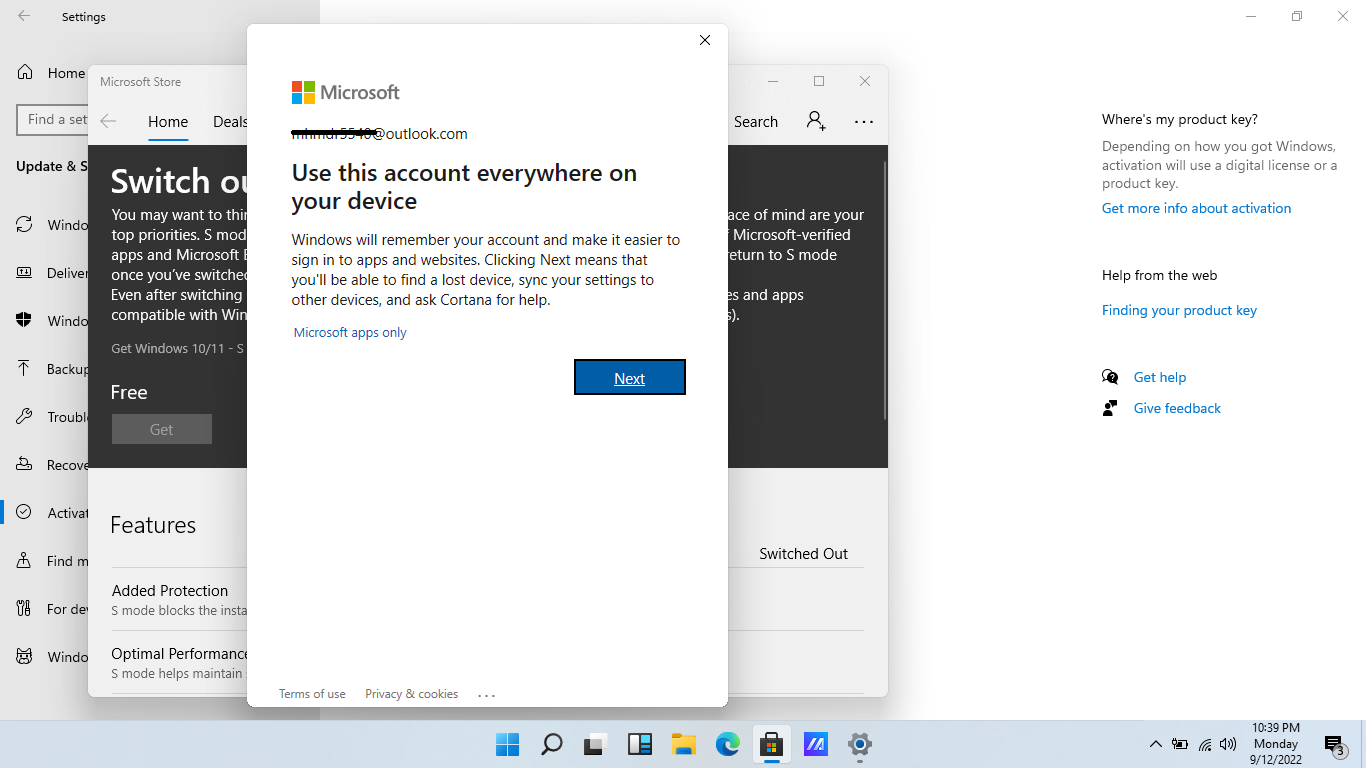
مرحله آخر: ویندوز شما به Windows 11 Home سوئیچ شد!

چک کردن نهایی ویندوز 11
در قسمت About ویندوز میتوانید مطمئین شوید که ویندوز 11 از S mode به Home تبدیل شده است و میتواید از ویندوز 11 کامل بدون محدودیت در نصب برنامه استفاده کنید.
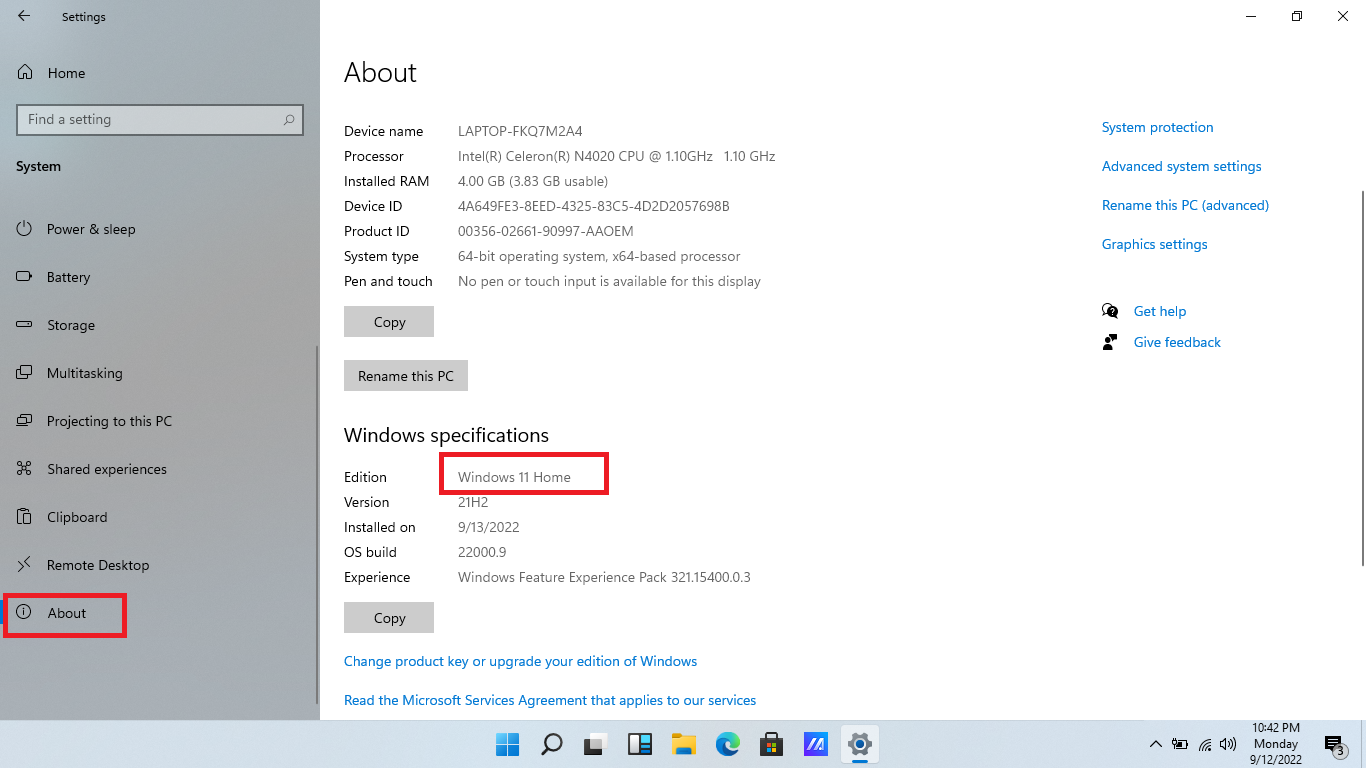




نظرات کاربران