آموزش حذف واترمارک از تصویر

آموزش حذف واترمارک از تصویر
برای حذف واترمارک از عکس روشهای مختلفی وجود دارد که ما میخواهیم بهترین راه استفاده از فتوشاپ را به شما آموزش دهیم. حذف واترمارک از عکس با این هدف که آن را به عنوان اثر خود معرفی کنید، کار غیراخلاقی و نامناسبی محسوب میشود. با این حال دلایل مختلفی برای حذف واترمارک وجود دارد. در ادامه برای آموزش حذف واترمارک از عکس با کسرا پارسه همراه باشید.
نشانگر ماوس را روی تمام حروف یا تصاویر بکشید. برای انتخاب چندین المان از واترمارک، همزمان با کلیک روی آنها در سیستم عامل ویندوز، کلید Ctrl و در مک او اس کلید Cmd را فشار دهید.

انتخاب این نواحی و حروف بینقص نیست، بنابراین باید آن را اصلاح کنید. برای رفع این مشکل به مسیر Select > Modify > Expand بروید و میزان پیکسلهای موردنیاز برای افزایش این ناحیه را انتخاب کنید.
از آنجایی که ابزار Magic Wand عملکرد مناسبی دارد و به خوبی لبههای واترمارک را پوشش میدهد، در این مثال ما محل انتخاب را ۲ پیکسل تغییر میدهیم. با این حال شاید در تصویر شما، این میزان متفاوت باشد. در نهایت برای تایید این میزان تغییر روی گزینه OK کلیک کنید.
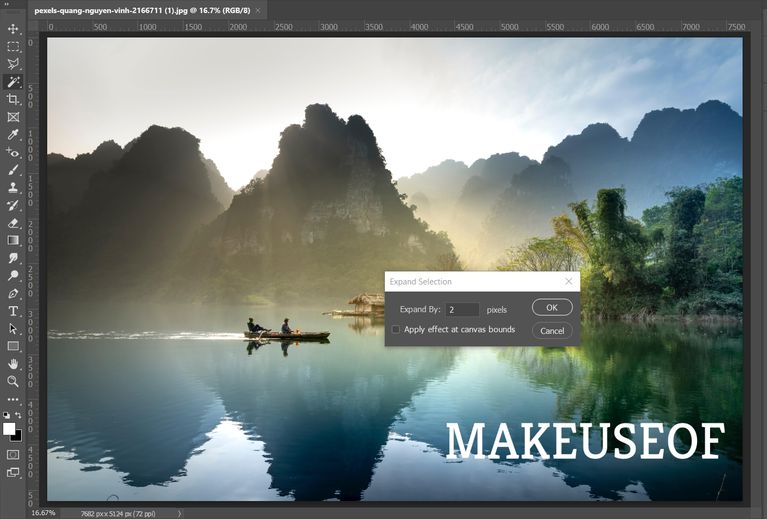
روی گزینه Edit و سپس Fill کلیک کنید. با این کار یک جعبه جدید باز میشود و در منوی کشویی Contents، گزینه «Content Aware» را انتخاب کنید. تیک کادر «Color Adaptation» را حتما بردارید. پس از کلیک روی گزینه OK، واترمارک عکس تقریبا باید ناپدید شده باشد.

اگر بخشی از واترمارک همچنان روی عکس باقی ماند، ابزار «Clone Stamp» را انتخاب کرده و سایز آن را تغییر دهید تا مناسب واترمارک شود.
برای انتخاب نواحی نزدیک واترمارک، کلید Alt یا Option را نگه دارید. با اینکار از مناطق نمونهبرداری میشود و هنگامی که روی واترمارک کلیک میکنید، این ابزار روی این مناطق مهر میزند تا واترمارک به صورت کامل حذف شود و تصویر تغییری را تجربه نکند.





نظرات کاربران