آموزش اورکلاک کردن رم!

آموزش اورکلاک کردن رم
کار کردن با رم کمی دشوارتر از کار کردن با قطعاتی همچون کارت گرافیک و پردازنده مرکزی است، با اینحال، اورکلاک کردن هر یک از این دو ممکن است باعث شود سیستم خنککننده شما از پس خنک کردن قطعات کامپیوتر بر نیامده و در نتیجه دچار مشکل شوید، این در حالی است که اورکلاک کردن رم، از آنجایی که این قطعه به صورت کلی حرارت کمی تولید میکند، کار امنتری است. در مقابل باید چیزهای بیشتری رو بدونید تا بهدرستی این عمل رو انجام بدین. در ادامه با کسرا پارسه همراه شوید.
هر برنامهای از سیستمی که با اون سروکار داریم، دادهها رو قبل از بارگذاری در کش پردازنده، در رم ذخیره میکند و همچنین برنامههایی که با دادههای بسیار زیادی سر و کار دارن، مجبورن بهطور مکرر از حافظه رم استفاده کنند تمامی برنامهها برای فعالیت نیاز به رم دارند، در این بین برنامههایی که میزان اطلاعات بسیاری به کار میبرند میتوانند فشار زیادی به رم وارد کنند. بنابراین اورکلاک کردن رم علاوه بر افزایش کارایی سیستم، کارکرد یک سری از برنامههای خاص همچون بازیها را تا حد قابل توجهی دستخوش تغییر میکند. این کار باعث میشود بازیها نرخ فریم بهتری داشته باشند و از همه مهمتر، از تاخیر در بخشهایی از بازی که وابسته به انتقال اطلاعات از رم به پردازنده هستند جلوگیری کند.
فرکانس رمها (که برخی سرعت رم هم بهش میگن) رو معمولا با مقیاس مگاهرتز اندازهگیری میکنند. آخرین نوع رم، یعنی رم DDR5 سرعتی بین 4800 تا 6400 مگاهرتز دارد. جدا از این، بیش از 40 زمانبندی دیگر در حافظه کامپیوتر وجود دارند که مشخص میکنند اطلاعات با چه سرعتی از رم انتقال داده میشوند. با اینکه معمولا برای هر یک از آنها واحد خاصی استفاده میشود، مجموع آنها را معمولا با نام مخفف CAS شناسایی میکنند. برای مثال، یک رم ممکن است دارای سرعت کلی 4800 مگاهرتز CL40 باشد.
حافظه کامپیوتر از طریق تراشهای به نام Serial Presence Detect (SPD) با بقیه قطعات سیستم ارتباط برقرار میکند. از طریق همین تراشه است که رم دستگاه یک سری دستورعمل خاص برای نحوه و زمانبندی کارکرد BIOS ارسال میکند که به عنوان JEDEC شناخته میشود. این دستورعملها توسط شرکت سازنده اعمال میشوند و در تمامی رمهای DDR5 وجود دارند. اما شرکت اینتل راهی برای دور زدن این روند و افزایش نسبی سرعت رم پیدا کرده است. در این طریق، اطلاعات از طریق یک تراشه دیگر به نام XMP منتقل میشود که با سرعت بیشتری فعالیت میکند. اگر رمی خریداری کنید که سرعت آن 4800 مگاهرتز تخمین زده شده، به احتمال زیاد یک تراشه XMP نیز در آن وجود دارد. به طور خلاصه، XMP به شما اجازه میدهد رم خود را از طریقی که سازندگان در نظر گرفتهاند، اورکلاک کنید. اما مسئله اینجاست که به دلایل مختلف، این اورکلاک چندان کارآمد نیست و راه تاثیرگذارتری به جای آن وجود دارد.
دلیل این موضوع نیز این است که XMP از نهایت قدرت رم شما استفاده نمیکند و قرار دادن آن در رم، بیشتر جنبه تبلیغاتی داشته و به سازندگان اجازه میدهد ساخته خود را با قیمت بیشتری به فروش برسانند. برای مثال، رم شما معمولا با میزان مشخصی برق فعالیت میکند که برای نوع DDR5 معمولا چیزی بین 1.2 ولت است، اما شما میتوانید این میزان را کمی افزایش دهید، کاری که سازندگان برای کیتهای پرسرعتتر انجام میدهند. از این گذشته، سازندگان در طراحی XMP به گونهای عمل میکنند که افزایش سرعت آن تنها برخی از زمانبندیها را تحت تاثیر قرار میدهد و بقیه چیزها مربوط میشود به مادربرد سیستم که معمولا به درستی جواب نمیدهد. بنابراین ممکن است فعال کردن XMP هیچ تاثیر خاصی بر روی سرعت رم شما نگذارد.
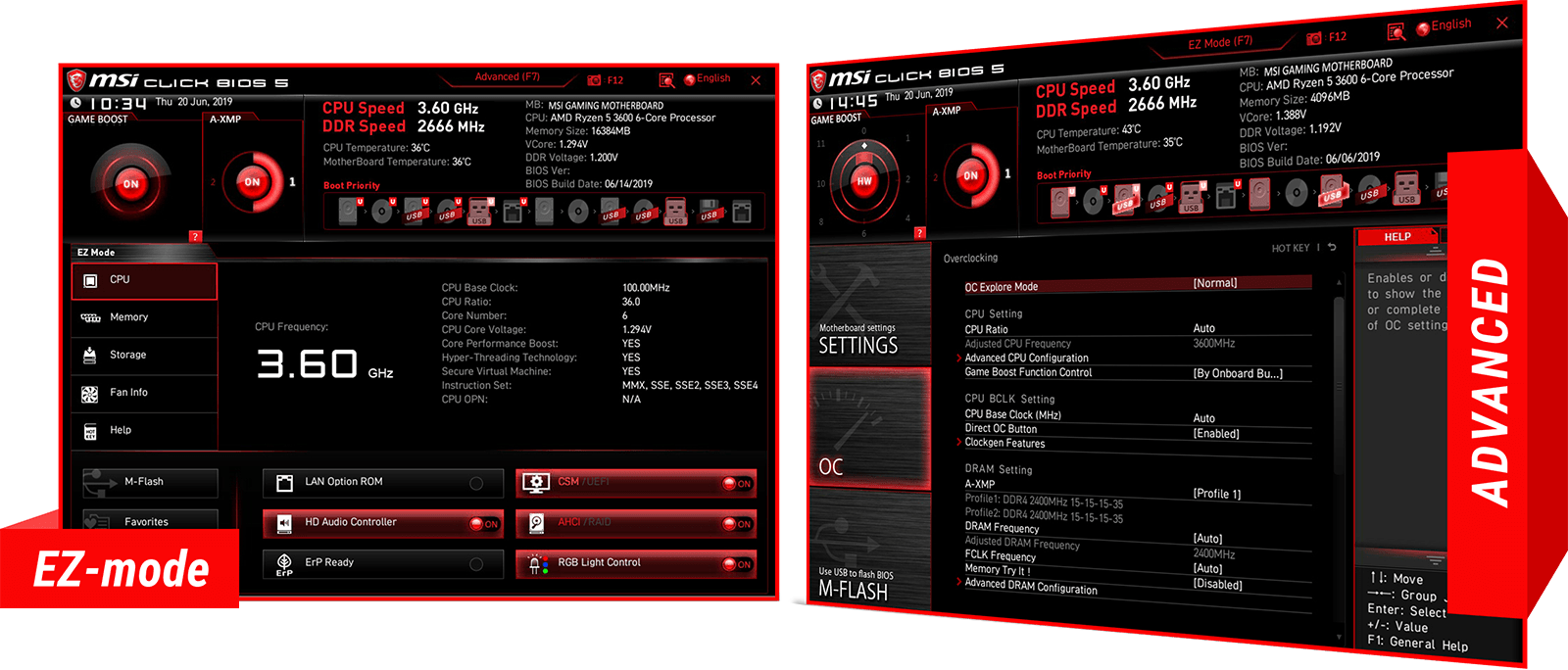
چگونه رم را اورکلاک کنیم
با اینکه اورکلاک کردن رم عملی بیضرر است، انجام دادن آن ممکن است برای برخی کمی دشوار به نظر برسد. اگر دارای یک سیستم AMD Ryzen هستید، این پروسه برایتان راحتتر خواهد بود چرا که برنامهای مخصوص این سیستمها وجود دارد تحت نام Ryzen DRAM Calculator که درصد زیادی از کار را انجام میدهد. این برنامه باعث میشود از بسیاری آزمون و خطاها فارق شوید و همچنین باعث میشود بتوانید رم را از سلطه تنظیمات اتوماتیک مادربرد برهانید. البته این ابزار برای سیستمهای اینتل هم بهعنوان راهنمای زمانبندیهای ابتدایی و تست کردن داخلی عملکرد حافظه، میتواند خیلی کارآمد باشد. به همین دلیل، اگر سیستم AMD هم ندارید باز هم پیشنهاد میکنیم این برنامه رو دانلود کنید.
برنامه را باز کنید و اگر از سیستم AMD استفاده میکنید ورژن خود را مشخص کرده (اگر از اینتل استفاده میکنید گزینه Ryzen 2 Gen را انتخاب کنید.) و نوع حافظه رم خود را نیز مشخص کنید. اگر نوع رم خود را نمیدانید، میتوانید با جستجوی شماره کیت رم خود (RAM kit part number) آن را پیدا کنید.
سپس بر روی کلید بنقش رنگ “R – XMP” در پایین صفحه کلیک کنید تا برنامه بتواند پروفایل XMP شما را بارگذاری کند. سپس کلید “Calculate Safe” را کلیک کنید تا برنامه زمانبندیهای مناسب سیستم شما را حساب کند. شما میتوانید با انتخاب گزینه ” Compare Settings” تفاوت زمانبندیهای جدید با زمانبندیهای XMP خود را مشاهده کنید، در این صورت متوجه خواهید شد که تمامی زمانبندیها کمی بهبود پیدا کردهاند.
حالت “SAFE” معمولا همیشه کار میکند و مشکلی نیز با میزان ولتاژ مصرفی رم نخواهد داشت. اما احتمال کارایی حالت “FAST” پایینتر است و ممکن است اغلب اوقات جواب ندهد، خصوصا اینکه در این حالت معمولا به ولتاژ برق بیشتری نسبت به میزان عادی رم نیاز خواهید داشت.
برای بهرهبرداری بهتر از این ابزار، بهتر است قبل از بستن، از صفحه یک اسکرین شات بگیرید و به دستگاه دیگری بفرستید تا زمانی که در تنظیمات بایوس هستید، بتونید از اطلاعات استفاده کنید.

چگونه رم خود را در بایوس اورکلاک کنیم
سیستم خود را خاموش کرده و وارد حالت بایوس کنید. معمولا برای اینکار لازم است که در زمان روشن شدن سیستم دکمه delete یا دکمهای دیگر را مدام فشار دهید. برای پی بردن به اینکه سیستم شما چگونه وارد حالت بایوس میشود، میتوانید با توجه به مدل سیستم در اینترنت جستجو کنید. پس از این، تصویری همچون این روبرویتان ظاهر میشود.
بخش مربوط به حافظه (Memory) را پیدا کنید. برای شروع، پروفایل XMP خود را بارگذاری کنید. مطمئن شوید که فرکانس مطابق دلخواهتان باشد. قابل ذکر است که اگر حتی قصد تغییر زمانبندیها را ندارید، به احتمال زیاد میتوانید با نگه داشتن زمانبندیهای فعلیتان نیز فرکانس را افزایش دهید. (خصوصا در سیستمهای اینتل.)
اگه میخواید تنظیمات زمانبندی رم خودتون را هم تغییر بدید، بخش دیگری برای این کار وجود دارد که بعد از باز کردن آن، باید اطلاعاتی را وارد کنید که از قبل، در ماشین حساب، آن ها را ذخیره کردید. حال زمانبندیهایی که پیش از این توسط DRAM Calculator انجام شده بودند را جایگزین زمانبندیهای فعلی کنید.
البته توجه داشته باشید که این اطلاعات را به درستی وارد کنید و برای این امر، قبل از اتمام کار، حتما گزینهها را یک بار دیگه بررسی کنید. در این صفحه، نام برخی از عبارات ابتدایی زمانبندی به شما نمایش داده شده که به شکل زیر هستند.
- tCL: Primary CAS Latency
- tRCDRD: RAS to CAS Read Delay
- tRCDWR: RAS to CAS Write Delay
- tRP: RAS Prechange (PRE) Time
- tRAS: RAS Active (ACT) Time
بقیه گزینهها همسان هستند.
مواردی که در بالا گفته شد، برای سیستمهای AMD بود اما برای سیستمهای اینتل، دستکم باید زمانبندی اصلی، را وارد کنید و باقی موارد رو در حالت AUTO قرار دهید.
اگر مایل باشید میتوانید زمانبندیهای تکمیلیای که برنامه ارائه داده است را نیز وارد کنید. اگر احتمالا حالت اتوماتیک برایتان جواب نداد، تمامی زمانبندیها را به صورت دستی وارد کنید.
وقتی کارتان با این بخش به پایان رسید، به سراغ بخش مربوط به کنترل ولتاژ بروید. بهتر است که ولتاژ پیشنهادی برنامه DRAM را اعمال کنید. این برنامه ولتاژهای ناامن را با رنگ قرمز نشان میدهد، اما معمولا هر رقم زیر 1.450 امن است. اگر از سیستم رایزن استفاده میکنید، بهتر است ولتاژ پیشنهادی در SOC را وارد کنید که باعث میشود بخش مربوط به کنترل حافظه در پردازنده روشن شود. تنظیمات را ذخیره کنید و از بایوس خارج شوید (در سیستمهای ایسوس معمولا اینکار با دکمه f10 انجام میشود.) کامپیوترتان پس از این ریستارت خواهد شد، بعد از ورود به ویندوز، به سراغ مراحل بعد بروید.
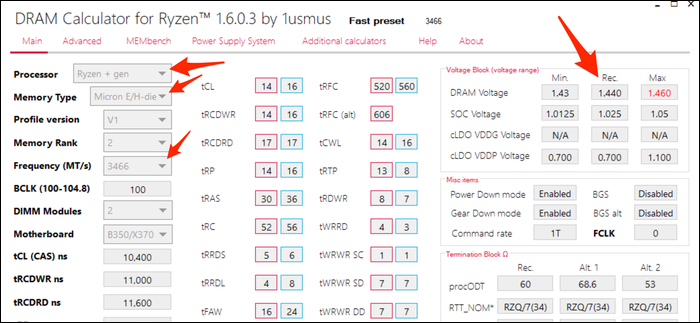
اورکلاک رم
اگر کامپیوترتان روشن نشد، به احتمال زیاد سیستم در انجام پروسه تِست انرژی داخلی (POST) ناموفق مانده است. معمولا پس از یک مکث 30 ثانیهای، بایوس وارد حالت Safe Mode شده و تنظیمات اتوماتیک خود را بازیابی میکند. شما میتوانید قبل از رساندن ولتاژ حافظه به میزان پیشنهاد شده، آن را به 25 میلیولت (0.025v) برسانید. همچنین اگر دارای سیستم رایزن هستید، میتوانید ولتاژ SOC را اندکی بالا ببرید. چرا که ورژنهای اول و دوم رایزن معمولا در زمینه اورکلاک کردن رم کمی سختتر هستند. گفتنی است که اینتل شامل بخش SOC نیست و احتمال کار نکردن آن نیز پایین است.
اگر کامپیوترتان وارد حالت Safe Mode نشد جای نگرانی نیست. به احتمال زیاد بایوس شما این ویژگی را ندارد. بنابراین مجبور هستید CMOS خود را شخصا پاکسازی کنید. این معمولا یک نوع باتری در مادربرد است که میتوانید از جا درآورده و دوباره متصل کنید. در غیر این صورت یکی از پینهای پنل جلویی است. برای آشنایی با آن میتوانید نگاهی به کتابچه راهنمای مادبرد خود بیاندازید. شما باید توسط یک پیچگوشتی یا قیچی دو پین را به هم متصل کنید تا تماس الکتریکی بین آنها برقرار شود. پس از این کامپیوتر به حالت عادی برخواهد گشت.
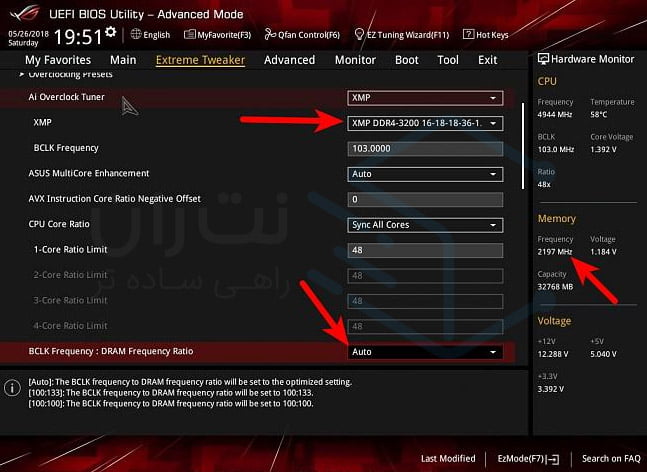
پایداری اورکلاک رم
پس از اینکه وارد ویندوز شدید، باید مطمئن شوید که اورکلاک پایدار است یا خیر. برنامه DRAM یک بخش به نام “MEMBench” داراست که میتواند برای این کار استفاده شود. گزینه mode را روی حالت Custom قرار داده و Task Scope را نیز به 400 برسانید. سپس کلید Max RAM را در پایین صفحه انتخاب کنید. حال رم شما 4 بار تست خواهد شد تا مشکلات احتمالی آن مشخص شوند. بر روی کلید Run کلیک کرده و کمی صبر کنید تا پروسه تست کردن به پایان برسد.
اگر هیچ مشکلی وحود نداشت، میتوانید جاهطلبانهتر رفتار کرده و حالت FAST را نیز امتحان کنید. این همه آنچیزی است که اورکلاک رم مینامند، مجموعهای از دستورالعملها و آزمونو خطا و سپس صبر کردن برای پایان کار MEMBench.
این کارها که به پایان رسید، اگر میخواهید صد در صد مطمئن شوید که اورکلاکتان کاملا جواب خواهد داد، میتوانید یک تست شبانه روی آن انجام دهید. Task Scope را روی رقمی بسیار بالا مثل 100.000% بگذارید، سیستم را به حال خود رها کرده و به رختخواب بروید. صبح بعد که کامپیوتر را چک میکنید، اگر باز هیچ مشکلی تشخیص داده نشده بود، میتوانید اطمینان کامل داشته باشید که اورکلاکتان کارآمد بوده است. اگر این قدم آخری را انجام ندهید، بدترین اتفاقی که ممکن است رخ دهد این است که هر از گاهی در زمان کار با سیستم با یک صفحه آبی یا یک کِرَش عادی روبرو شوید. مشکلاتی که در حالت عادی نیز ممکن است گاهی رخ دهند، مگر این که دارای حافظه ECC باشید.

کاربرد اورکلاک کردن رم
اگر از انجام پروسههای این چنین لذت میبرید و میخواهید متوجه شوید سیستمتان در شرایط مختلف تا چه حد کارایی دارد، میتوانید برنامه UserBenchmark را دانلود کرده تا سرعت کارایی تمام قطعات کامیپوتر شما، از جمله رمتان را بسنجد. برنامهای همسان این مخصوص فعالیتهای گیمینگ نیز تحت نام Unigine Superposition وجود دارد. البته از آنجایی که چنین برنامههایی چندان دقیق فعالیت نمیکنند میبایست انواع تستهای مختلف را چندین بار انجام دهید تا به جوابهای مدنظر خود برسید.
رم یکی از اصلیترین ماژولهای یک سیستم بوده و در صورتی که سرعت کمی داشته باشه یا به مرور زمان کند بشه، حتی اگه بقیهی سختافزارهای سیستم شما هم در حالت مطلوبی باشن، باز هم باعث افت سرعت کل سیستم میشه. برای جلوگیری از این موضوع و بهبود سرعت رمها، روشهای مختلفی وجود داره که یکی از اونا اورکلاک هست.
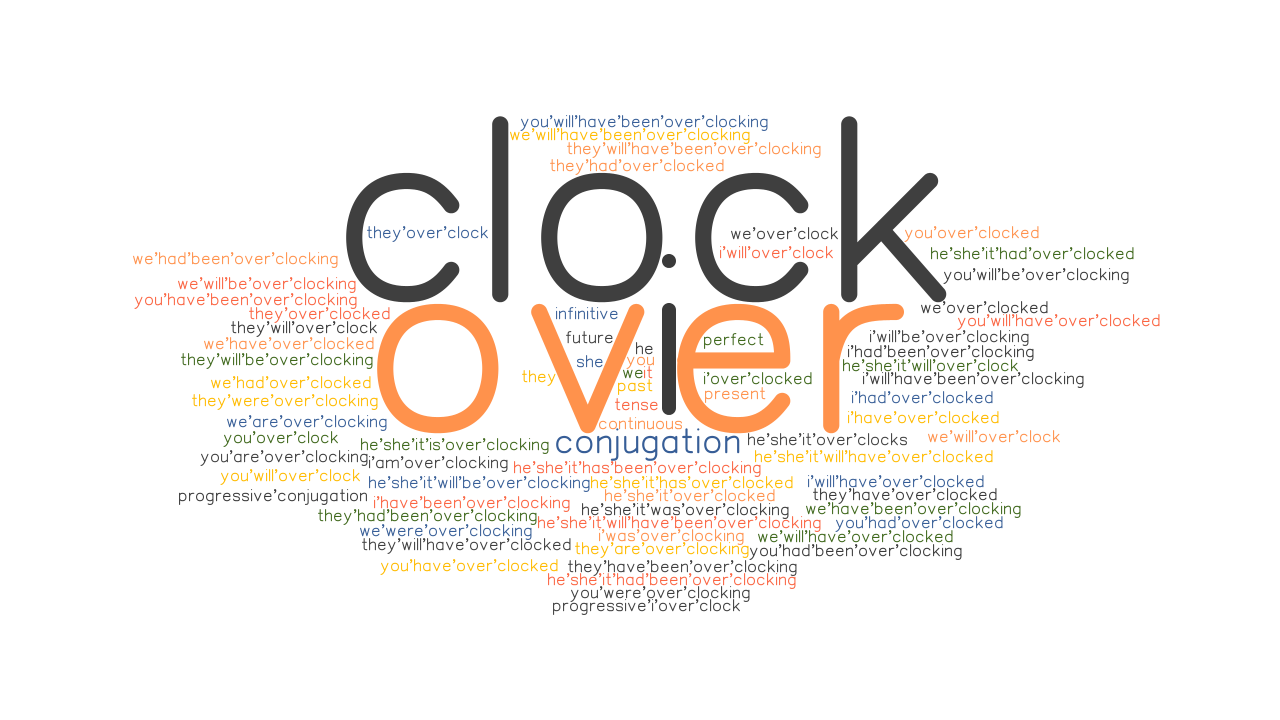




نظرات کاربران